Mac Os High Sierra Won T Download
Updating your Mac takes long enough as it is. Merely that ordeal becomes fifty-fifty more time-consuming when the update fails and an error message says "macOS could not be installed on your computer."
Don't lose hope. Most of the time, yous tin set up this fault using the troubleshooting steps below. It shouldn't take long to piece of work your way through them. Nosotros'll even explain how to avoid these kinds of macOS installation errors in the future.
Why macOS Couldn't Be Installed on Your Computer
There are a lot of unlike reasons why an error might occur while installing a macOS update. Hopefully, the mistake message told yous exactly what the problem is. That way, you know where to target your troubleshooting efforts.

Some of the most mutual reasons macOS tin't consummate the installation include:
- The path /Organisation/Installation/Packages/OSInstall.mpkg appears to be missing or damaged
- Not plenty free storage on your Mac
- Corruptions in the macOS installer file
- Problems with your Mac's startup disk
- Incompatible hardware
Whatever the cause of your macOS installation error, it's commonly easy to fix for yourself. Follow the tips below to sort out the result.
Before Troubleshooting Your macOS Installation Fault
If your macOS installation couldn't exist completed, you might notice yourself stuck in a loop where the installer reopens every time you restart your calculator. Follow these quick steps to break out of that loop and protect your data before troubleshooting the error.
Step 1. Kicking Up Your Mac in Safe Mode
Safe Fashion stops diverse programs from launching upon startup, including the macOS installer. Booting your Mac in Safe Way breaks yous out of any startup loops and stops troublesome programs from running in the background.
The instructions for using Safe Mode vary depending on whether you lot have an Intel or Apple silicon chip in your Mac.
To boot into Safety Mode on an Intel-based calculator, restart your Mac and hold downwardly the Shift key while it powers on. Release the cardinal when you run across the Apple logo or hear a startup sound. It should say Safe Boot in the menu bar on the login screen.

On an Apple silicon computer, shut down your Mac, then press and concord the Power button until the startup options screen appears. From here, select your Startup Deejay, agree the Shift key, then click Go on in Safe Manner.
Step 2. Create a New Backup Using Fourth dimension Machine
It'south always important to back up your Mac before installing a major macOS update. These updates edit the cadre files in your operating organization, so if something goes wrong you might need to completely erase your Mac to set up it.
Connect an external drive and apply Time Machine to support your Mac. Time Machine is the simplest way to protect all your data in incremental backups. These allow y'all to restore files from particular dates instead of keeping only the latest version of everything.
Step iii. Check Your Mac's Compatibility in the App Store
Earlier getting started with our troubleshooting tips, take a moment to make sure the latest version of macOS is compatible with your Mac.
Visit this page on Apple's support website and click the link for the macOS version you want to install to view its hardware requirements. Click the Apple logo in the menu bar and select About This Mac to compare those requirements to your Mac.
If your Mac isn't compatible, you lot can't install that macOS version upgrade. It might be the first of many signs that it'south time to replace your Mac.
What to Do When the macOS Installation Couldn't Exist Completed
Now that you lot've backed up your Mac and made sure it's compatible with the latest version of macOS, it's time to endeavor fixing your installation error with the troubleshooting tips below.
Since at that place are and so many potential causes to this macOS mistake, any one of these suggestions might set the problem. We'll get-go with the quickest and easiest tips to save y'all every bit much time as possible.
i. Restart Your Mac and Retry the Installation
Sometimes, all you need to practise to fix macOS errors is to restart your Mac and try again. Open the Apple tree menu and select Restart from the dropdown menu to do so.
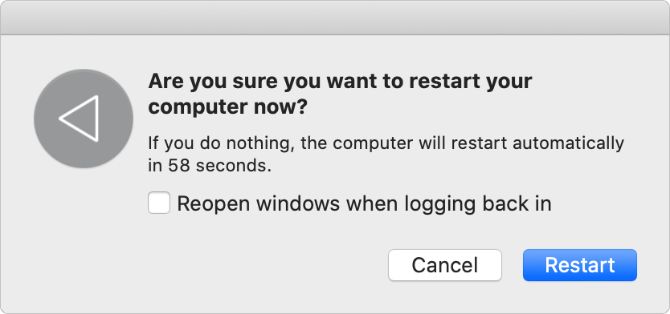
If your Mac is unresponsive, press and hold the Power button to force a shutdown. Don't do this while the installation is in progress, though, since doing so can decadent the files in your operating arrangement.
2. Set up Your Mac to the Correct Date and Fourth dimension
It's possible that the date or time on your Mac is incorrect. When this is the instance, information technology tin lead to problems connecting to Apple tree's servers, which might be the reason there was an error installing macOS.
Open the System Preferences and go to Date & Fourth dimension to correct information technology. Click the Padlock and enter your ambassador countersign, then choose to Set engagement and time automatically.

3. Create Enough Free Space for macOS to Install
A typical macOS installer takes up effectually iv–5GB of space on your Mac. But to consummate a macOS installation, your computer really needs about 20GB of complimentary storage.
This is because the macOS installer needs extra space to unpack files and folders. Without that additional costless space, the installer has no room to work and tin't consummate the installation on your Mac.
Open up the Apple menu and become to Nearly This Mac > Storage to view the complimentary space on your Mac. Click Manage Storage to come across what'southward using the most space and then follow our tips to gratis up more storage on your Mac.
4. Download a New Copy of the macOS Installer
The macOS installer on your Mac may have get corrupt somehow. It's a good thought to move that installer to the Trash and download a new one to replace information technology.
Nigh older macOS installers are bachelor directly from Apple tree's back up website, which gives you the full philharmonic installer, rather than the smaller version available through System Preferences or the App Store. However, you may need to download the installer from the App Store for newer versions, similar macOS Monterey.
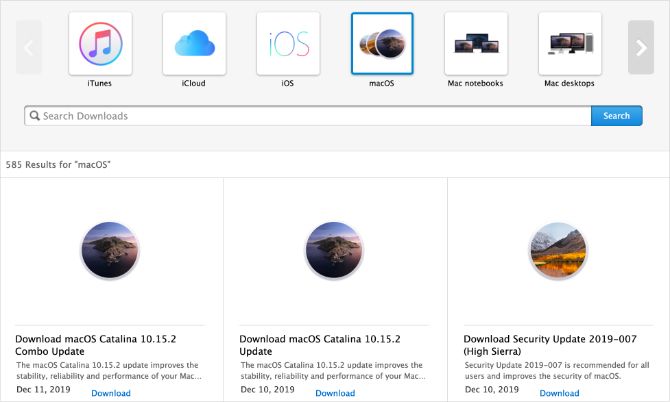
5. Reset the PRAM and NVRAM
The PRAM and NVRAM store various settings and preferences on your Mac, such as your screen effulgence, audio volume, and display resolution. Errors with your PRAM or NVRAM might explain why macOS couldn't be installed on your computer.
Fortunately, it'south easy to reset these settings without erasing whatever of your personal information. To practise so, restart your Mac and hold Option + Cmd + P + R while information technology powers on.
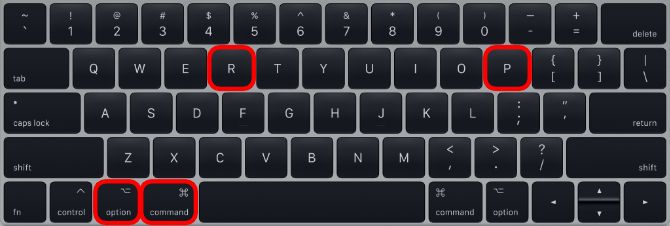
Go on holding all those keys until y'all see a second Apple logo or hear a second startup sound, at which signal the reset is complete.
6. Run First Assistance on Your Startup Disk
Still seeing that the macOS installation couldn't be completed? There might be disk permission or fragmentation errors on your startup disk. It's easy to fix most of these kinds of errors using the Disk Utility app, which comes pre-installed on macOS.
Open up Disk Utility from the Utilities folder in Applications. Select your Mac'southward startup disk in the sidebar—commonly called Macintosh HD—then click First Aid. When yous Run Start Aid, Disk Utility scans your deejay for errors and repairs whatever information technology tin.
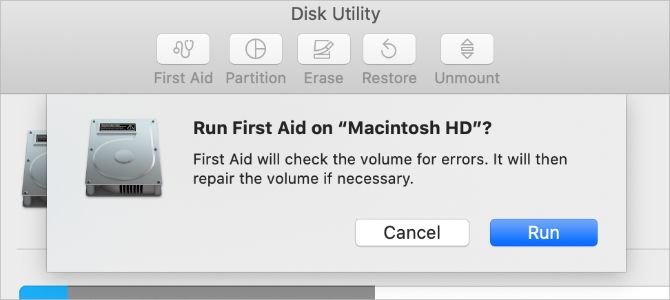
If you tin't access Disk Utility normally, boot into macOS Recovery using the instructions below and effort to run First Help once more.
7. Utilise macOS Recovery to Reinstall macOS
If macOS still won't install properly, you might demand to reinstall the whole operating system instead. You lot can exercise this using macOS Recovery on your Mac.
The process for booting into macOS Recovery is a different for Intel and Apple silicon Macs.
On an Intel Mac, restart your Mac and hold Option + Cmd + R while it powers on. Release the keys when you see an Apple logo or hear a startup sound, at which indicate a macOS Utilities window appears.
On an Apple silicon Mac, close it down, and then press and concur the Power button until the startup options screen appears. Click Options, and then click Proceed.
Once in macOS Recovery, click Reinstall macOS to install the latest version of macOS. This might take a while, since your Mac needs to download the new software first.
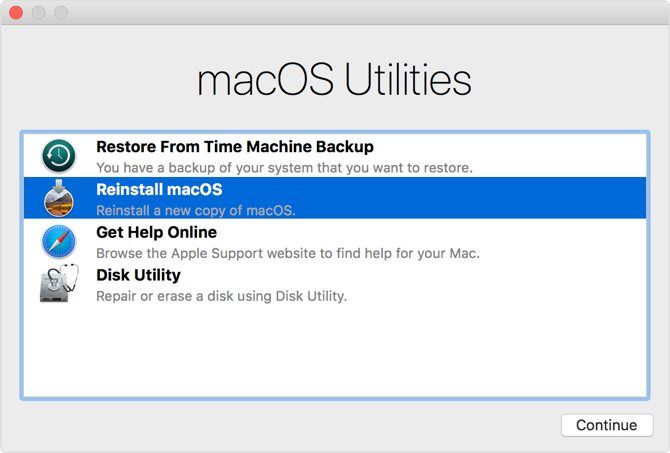
eight. Erase Your Mac and Restore From a Backup
The last troubleshooting solution for whatever software-related problem is to erase your startup disk and reinstall macOS from scratch. With a new version of macOS on your computer, y'all can then restore all your data from a Time Machine backup.
If yous don't support your Mac before you erase the startup deejay, you volition lose all your information: photos, music, files, and everything else.
Follow these instructions to erase and restore your Mac.
Utilize Mac Utilities to Avoid Future macOS Errors
As you've seen, there are several reasons an error message might say macOS could non be installed on your computer. Nosotros've shown you how to troubleshoot these bug, but you have a amend chance avoiding them if y'all go along your Mac in tip-summit shape all the time.
Lots of free apps offer to free up more storage or remove malware to help y'all practise this.
Well-nigh The Author
Mac Os High Sierra Won T Download UPDATED Free
Posted by: edwarddisid1980.blogspot.com

0 kommentarer:
Send en kommentar